Kurzor na notebooku nefunguje? Zkuste tyto tipy!
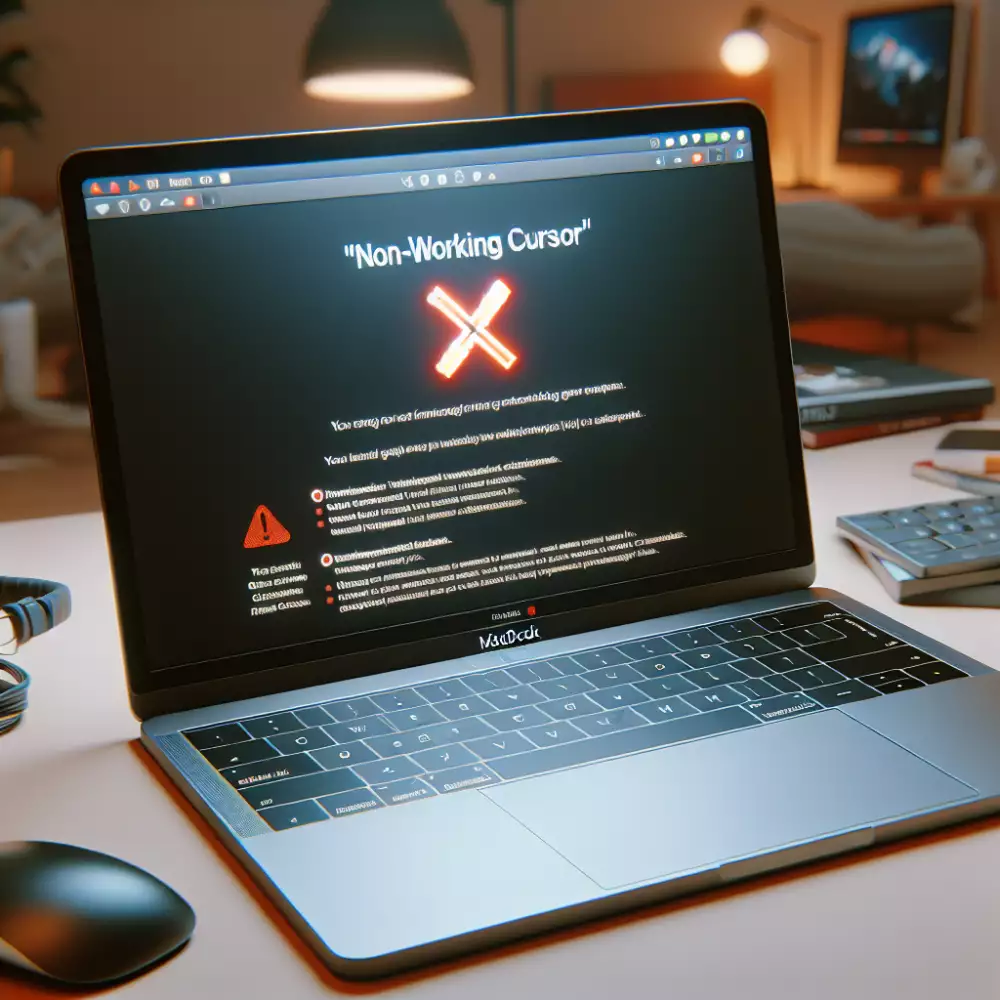
Základní restart notebooku
Někdy je nejjednodušší řešení to nejlepší. Pokud vám nefunguje kurzor na notebooku, zkuste ho nejdřív restartovat. Restart často vyřeší drobné softwarové chyby, které mohou způsobovat problémy s kurzorem. Než se pustíte do složitějších řešení, zkuste nejdřív jednoduchý restart. Vypněte notebook a odpojte ho od zdroje napájení. Počkejte alespoň 30 sekund a poté ho znovu zapněte. Po restartu zkontrolujte, zda kurzor funguje správně. Pokud ne, můžete zkusit další kroky k vyřešení problému s nefunkčním kurzorem.
Kontrola připojení myši
Pokud kurzor na vašem notebooku odmítá spolupracovat, prvním krokem by mělo být ověření, zda je myš správně připojena. V případě externí myši zkontrolujte USB port nebo Bluetooth připojení. Ujistěte se, že je kabel pevně zapojený a že v portu nejsou žádné nečistoty. U bezdrátové myši zkontrolujte, zda je zapnutá a zda má dostatek energie v bateriích. Zkuste také odpojit a znovu připojit USB přijímač myši. Pokud používáte touchpad, ujistěte se, že není náhodou vypnutý. Mnoho notebooků má klávesovou zkratku pro zapnutí a vypnutí touchpadu, obvykle s ikonou přeškrtnutého touchpadu na jedné z funkčních kláves. Zkuste tuto klávesu v kombinaci s klávesou Fn stisknout a zjistit, zda se kurzor nerozběhne. Pokud ani po kontrole připojení myš nefunguje, problém bude pravděpodobně někde jinde.
Vyčištění touchpadu a myši
Než začnete panikařit, že je váš touchpad nebo myš na odpis, zkuste jednoduché čištění. Na touchpadu se často hromadí prach, mastnota z prstů a další nečistoty, které mohou bránit jeho správné funkci. Stejně tak se může stát, že je zanesený senzor myši. Pro čištění touchpadu použijte jemný hadřík z mikrovlákna a trochu izopropylalkoholu. Důkladně, ale opatrně otřete celý povrch touchpadu, včetně tlačítek. U myši se zaměřte na čištění senzoru na spodní straně. Použijte vatovou tyčinku namočenou v izopropylalkoholu a jemně odstraňte všechny nečistoty. Po vyčištění nechte touchpad i myš důkladně uschnout, než je znovu připojíte k notebooku. Často se stává, že i taková banalita, jako je znečištěný touchpad nebo myš, může způsobit nefunkčnost kurzoru.
Aktualizace ovladačů zařízení
Nefunguje-li vám kurzor na notebooku, může být na vině zastaralý, poškozený nebo nekompatibilní ovladač zařízení. Ovladače zařízení fungují jako tlumočníci mezi hardwarem vašeho notebooku a operačním systémem. Pokud jsou ovladače zastaralé, nemusí váš operační systém správně komunikovat s touchpadem, což vede k problémům s kurzorem. Aktualizace ovladačů zařízení je proto jedním z prvních kroků, které byste měli při řešení nefunkčního kurzoru vyzkoušet.
Existuje několik způsobů, jak aktualizovat ovladače zařízení. Nejjednodušší je použít nástroj pro automatickou aktualizaci ovladačů, jako je například Driver Booster nebo Driver Easy. Tyto nástroje prohledají váš systém, zda neobsahuje zastaralé ovladače, a automaticky stáhnou a nainstalují nejnovější verze.
Pokud nechcete používat nástroj třetí strany, můžete ovladače aktualizovat ručně. Nejdříve zjistěte přesný model vašeho notebooku a navštivte webové stránky výrobce. V sekci podpory nebo stahování vyhledejte ovladače pro váš model notebooku a operační systém. Stáhněte si nejnovější ovladač touchpadu a nainstalujte ho podle pokynů na obrazovce. Po instalaci ovladače restartujte notebook a zkontrolujte, zda kurzor funguje správně.
Zkontrolujte nastavení touchpadu
Někdy může být příčinou nefunkčního kurzoru nesprávné nastavení touchpadu. Zkontrolujte, zda je touchpad zapnutý. To provedete tak, že vyhledáte ikonu touchpadu v oznamovací oblasti hlavního panelu (obvykle v pravém dolním rohu obrazovky). Pokud ikonu nevidíte, zkuste kliknout na šipku nahoru, která zobrazí skryté ikony. Pokud je touchpad vypnutý, ikona bude pravděpodobně přeškrtnutá. Kliknutím na ikonu touchpad zapnete nebo vypnete. Zkontrolujte také nastavení citlivosti touchpadu. Pokud je citlivost příliš nízká, může být obtížné kurzor ovládat. Nastavení touchpadu najdete v Ovládacích panelech v sekci Hardware a zvuk. Pokud si nejste jisti, jak nastavení upravit, vyhledejte si ná nápovědu k vašemu notebooku nebo operačnímu systému.
| Možná příčina | Řešení |
|---|---|
| Vybité baterie v bezdrátové myši | Vyměňte baterie v myši. |
| Znečištěný touchpad | Vyčistěte touchpad jemným hadříkem. |
Problémy s USB porty
Nefunkční kurzor na notebooku dokáže pěkně znepříjemnit práci. Často za tím ale nemusí být nic vážného a problém vyřešíte snadno a rychle. Někdy stačí jen pár jednoduchých kroků a kurzor bude zase fungovat jako dřív. Jednou z možných příčin nefunkčního kurzoru můžou být problémy s USB porty. Pokud používáte externí myš připojenou přes USB, zkuste ji zapojit do jiného USB portu. Někdy se stává, že je jeden z portů poškozený nebo nefunguje správně. Pokud myš v jiném portu funguje, je problém s největší pravděpodobností v USB portu a ne v myši. V takovém případě zkuste restartovat notebook. Někdy pomůže i aktualizace ovladačů USB portů. Pokud ani to nepomůže, bude pravděpodobně nutné poškozený USB port opravit. V případě, že používáte touchpad a kurzor stále nefunguje, zkontrolujte, zda není touchpad náhodou vypnutý. Většina notebooků má speciální klávesovou zkratku pro zapnutí a vypnutí touchpadu, obvykle v kombinaci s klávesou Fn.

Vliv externího monitoru
Někdy může být příčinou nefunkčního kurzoru na notebooku připojený externí monitor. Pokud jste nedávno připojili nebo odpojili externí monitor a kurzor přestal fungovat, zkuste následující: Odpojte externí monitor a restartujte notebook. Po restartu zkontrolujte, zda kurzor funguje správně. Pokud ano, problém pravděpodobně souvisí s nastavením zobrazení. Zkuste aktualizovat ovladače grafické karty. Zastaralé nebo nekompatibilní ovladače mohou způsobovat konflikty a problémy s hardwarem, včetně nefunkčního kurzoru. Ujistěte se, že používáte správné nastavení zobrazení. Po připojení externího monitoru se může stát, že systém Windows nastaví nesprávné rozlišení nebo orientaci obrazovky.
Test v nouzovém režimu
Pokud kurzor vašeho notebooku odmítá spolupracovat, může být problém v softwaru, který mu brání v běžném fungování. Spuštění notebooku v nouzovém režimu nám pomůže tuto možnost ověřit. V nouzovém režimu se spouští pouze základní ovladače a programy, čímž se minimalizuje riziko konfliktů. Pokud kurzor v nouzovém režimu funguje bez problémů, je vysoce pravděpodobné, že problém způsobuje některý z nainstalovaných programů nebo ovladačů. V takovém případě zkuste postupně odinstalovat naposledy nainstalované programy nebo aktualizovat ovladače, zejména ty pro touchpad.
Postup spuštění nouzového režimu se liší v závislosti na verzi operačního systému. Obvykle je ale potřeba restartovat počítač a během spouštění opakovaně mačkat klávesu F8 nebo jinou, v závislosti na vašem zařízení. Po spuštění v nouzovém režimu otestujte funkčnost kurzoru.
Antivirový sken
Nefunkční kurzor na notebooku může být frustrující, ale často se jedná o softwarový problém, který lze snadno vyřešit. Někdy může být na vině i malware. Antivirový sken vašeho systému dokáže detekovat a odstranit škodlivý software, který může způsobovat problémy s kurzorem. Existuje mnoho spolehlivých antivirových programů, ať už placených nebo bezplatných. Po dokončení skenování a odstranění hrozeb restartujte notebook a zkontrolujte, zda kurzor funguje správně. Pokud problém přetrvává, je možné, že se jedná o hardwarový problém, a v takovém případě je vhodné obrátit se na odborníka.
Obnovení systému
Pokud vám nefunguje kurzor na notebooku a vyzkoušeli jste již běžné rady jako kontrola připojení myši nebo restart zařízení, může být řešením obnovení systému. Obnovení systému je funkce Windows, která vám umožňuje vrátit systémové soubory a nastavení počítače do dřívějšího stavu. To může být užitečné pro opravy problémů s počítačem, které se mohly objevit po instalaci nového softwaru, ovladače nebo aktualizace.
Před zahájením obnovení systému je důležité si zálohovat všechna důležitá data, protože proces obnovení může některá data smazat. Obnovení systému spustíte tak, že do vyhledávacího pole na hlavním panelu zadáte "obnovení systému" a vyberete možnost "Vytvořit bod obnovení". Poté klikněte na tlačítko "Obnovení systému" a postupujte podle pokynů na obrazovce.
Je důležité si uvědomit, že obnovení systému neodstraní viry ani jiný malware. Pokud máte podezření na infekci malwarem, je nutné provést úplnou kontrolu systému pomocí antivirového programu.
Hardwarová závada?
Pokud vám na notebooku nefunguje kurzor, nemusí být hned na vině závažná hardwarová chyba. Často se jedná o banální problém, který vyřešíte během pár minut. Než se ale pustíte do složitějších oprav, zkontrolujte si tyto možné příčiny a jejich řešení:
Baterie touchpadu: Vypněte notebook a odpojte ho od zdroje napájení. Poté na několik sekund podržte tlačítko pro zapnutí notebooku. Tím dojde k vybití kondenzátorů a resetu touchpadu.
Znečištění touchpadu: Jemným hadříkem a izopropylalkoholem očistěte povrch touchpadu od prachu, mastnoty a nečistot.
Připojená myš: Zkontrolujte, zda k notebooku nemáte připojenou externí myš, která by mohla blokovat touchpad.
Ovladače touchpadu: Zastaralé nebo nekompatibilní ovladače mohou způsobovat nefunkčnost kurzoru. Navštivte webové stránky výrobce vašeho notebooku a stáhněte si nejnovější ovladače pro váš model.
Pokud vám ani jeden z výše uvedených tipů nepomohl, je možné, že se skutečně jedná o hardwarovou závadu. V takovém případě doporučujeme kontaktovat autorizovaný servis, kde vám s opravou pomohou.
Servis notebooku
Nefunguje vám kurzor na notebooku a nevíte si rady? Nezoufejte, nejste sami. Nefunkční kurzor je častým problémem, který může mít hned několik příčin.
Někdy stačí restart zařízení. Pokud to nepomůže, zkontrolujte, zda nemáte zapnutý Num Lock, který může ovlivnit funkčnost touchpadu. V případě externí myši zkuste připojit jinou, abyste vyloučili závadu myši samotné.

Problémem může být i zastaralý nebo nekompatibilní ovladač touchpadu. V takovém případě zkuste ovladač aktualizovat nebo přeinstalovat. Pokud si nevíte rady, jak na to, vyhledejte si návod na internetu nebo se obraťte na odborníky v servisu počítačů. Servis notebooku vám pomůže s diagnostikou problému a jeho odstraněním, ať už se jedná o softwarovou či hardwarovou závadu.
Publikováno: 25. 11. 2024
Kategorie: Technologie


